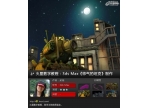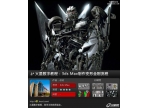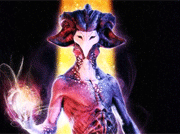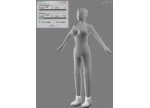3dmaxųŲū„┐╔┼┬Ą─»é┐±┤¾╩ÕīŹ(sh©¬)└²Į╠│╠(4)
üĒ(l©ói)į┤Ż║CGė╬
ū„š▀Ż║MarcinSolarz

ĪĪĪĪĖ┼╩÷
ĪĪĪĪ╬ę╩╣ė├┴╦ÄūéĆ(g©©)▄ø╝■üĒ(l©ói)äō(chu©żng)Į©“»é┐±”▀@éĆ(g©©)ū„ŲĘųąĄ─ĮŪ╔½Ī���Ż╗∙ĄA(ch©│)Ą─ŠW(w©Żng)Ė±╩Ūį┌3D Studio Max 8ųąäō(chu©żng)Į©Ą─Ż¼╬ęįćłD▓ČūĮ░ķļSų°╝ŌĮąĄ─├µ▓┐▒ĒŪķ��Ż¼ūźūĪ╚╦╬’į┌ę╗╦▓ķg┐┤ĄĮ─│éĆ(g©©)┐╔┼┬Ąž¢|╬„Ģr(sh©¬)┐ųæųĄ─▒ĒŪķ���ĪŻę╗ą®┐╔─▄Ģ■(hu©¼)Ė─ūā?n©©i)╦ę╗╔·Ą─ę╗ą®¢|╬„����ĪŻ×ķ┴╦š╣¼F(xi©żn)│÷▀@ĘN┐ųæųĄ─ą¦╣¹Ż¼╬ęøQČ©▓╗āHāHĮo─Żą═╠Ē╝ėę╗éĆ(g©©)║Ž▀mĄ─├µ▓┐▒ĒŪķ��Ż¼Č°Ūęš¹éĆ(g©©)╔Ē¾wĄ─ū╦ä▌(sh©¼)ę▓ę¬▀m║Ž▀@éĆ(g©©)▒ĒŪķ�Ż¼▀_(d©ó)ĄĮš¹¾wĄ─Įo╚╦┐ųæųĄ─ĖąėX(ju©”)��ĪŻ(łD01)
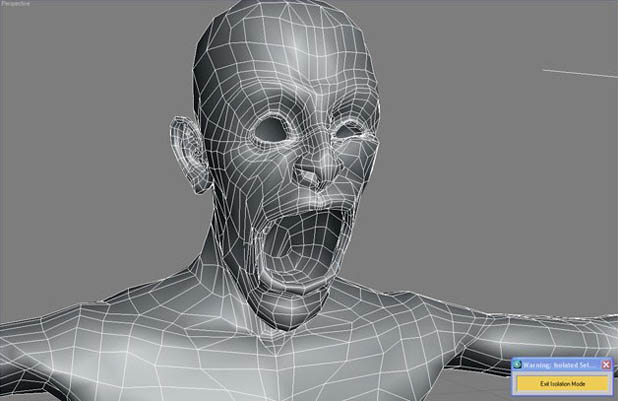 ĪĪĪĪ
ĪĪĪĪ
łD 01
ĪĪĪĪį┌3DMAXųą╦∙ū„Ą─£╩(zh©│n)éõ
ĪĪĪĪ╬ęŽ╚╩ŪīóĮŪ╔½Ą─ū╦ä▌(sh©¼)įO(sh©©)ų├│╔×ķ“T”ūųą═Ą─���Ż¼▀@ĘĮ▒Ń╬ęéā║¾├µĄ─ą▐Ė─╣żū„ĪŻūóęŌ╝Ü(x©¼)╣Ø(ji©”)Ą─ĄžĘĮ���Ż¼╬ęų╗╩ŪįO(sh©©)ėŗ(j©¼)┴╦╦¹Ą─╔Ž░ļ╔ĒĄ─▓┐ĘųŻ¼č³▓┐ęįŽ┬═Ļ╚½▓╗ė├┐╝æ]���ĪŻ╬ęūŅ│§Ą─įO(sh©©)Žļ╩Ūę¬ū÷ę╗éĆ(g©©)░ļ╔ĒŽ±Ą─�ĪŻūŅ║¾���Ż¼╬ę▀xō±┴╦ę╗éĆ(g©©)▒╚▌^ĮėĮ³Ą─┐“╝▄Ż¼āHāHų╗ėąŅ^▓┐Ą─▓┐Ęų╩Ū┐╔ęį▒╗┐┤ĄĮĄ─��ĪŻ┤╦═Ō�Ż¼╬ęĘųäeī”(du©¼)č█Š”��Īó╔ÓŅ^���Īóč└²l║═č└²X▀M(j©¼n)ąąĮ©─Ż�Ż¼╚╗║¾�Ż¼į┌ųžų├XForm ║¾�Ż¼╬ęķ_╩╝īó╠ōöM╣Ū„└æ¬(y©®ng)ė├ĄĮ╬ęĄ─ĮŪ╔½╔Ž├µ��ĪŻĮėų°īóMAX└’├µĄ─╠ōöM╣Ū„└äė(d©░ng)«ŗŽĄĮy(t©»ng)æ¬(y©®ng)ė├ĄĮ├┐Ė∙╣ŪŅ^╔ŽüĒ(l©ói)Įo╦¹éāųŲįņę╗éĆ(g©©)Į³╦Ųįņą═Ą─ą¦╣¹��ĪŻ▀@śė┐╔ęį┤┘▀M(j©¼n)╣Ū„└ö[äė(d©░ng)����ĪŻŽ┬ę╗ļAČ╬╩ŪŲż─wą▐Ė─Ų„�Ż¼▀@ę╗ļAČ╬─Ń┐╔ęį═©▀^(gu©░)Ė─äė(d©░ng)╣Ū„└üĒ(l©ói)ą▐Ė─ŠW(w©Żng)Ė±���ĪŻ╬ęéā?c©©)┌stack└’├µ╣┤▀x╔ŽŲż─wą▐Ė─Ų„Ż¼į┌╦¹Ą─▀xĒŚ(xi©żng)ųą����Ż¼╬ęéā╠Ē╝ė╣Ū„└Ż¼▓ó▀xųą╦∙ėąĄ─╣Ū„└�����Ż¼ķ_╩╝▀M(j©¼n)╚ļŽ┬ę╗▓ĮŻ║ö[äė(d©░ng)����ĪŻ▀@éĆ(g©©)▀^(gu©░)│╠ę¬ė├ĄĮ“ŠÄ▌ŗĘŌčbŠĆ”▀@éĆ(g©©)░┤Ōo���ĪŻ╬ę▓╔ė├Ą─ĘĮĘ©╩Ūčžų°ŠW(w©Żng)Ė±ŠĆ└LųŲĘŌčbŠĆĪŻį┌└LųŲ▀xĒŚ(xi©żng)�Ż¼╬ęįO(sh©©)ų├MAXĄ─ÅŖ(qi©óng)Č╚×ķ0.15����Ż¼MAXĄ─│▀Č╚×ķ0.5 ĪŻčžų°ŠW(w©Żng)Ė±ŠĆ└LųŲ��Ż¼╬ę▀m«ö(d©Īng)?sh©┤)─ö[äė(d©░ng)┴╦Ž┬╣Ū„└�ĪŻ╦{(l©ón)╔½▓┐ĘųĄ─ģ^(q©▒)ė“ś╦(bi©Īo)ūR(sh©¬)ų°į┌ŠW(w©Żng)Ė±╔Ž���Ż¼▀@▓┐Ęųī”(du©¼)╣Ū„└Ą─ė░ĒæūŅąĪ(┤¾Ė┼╩Ū0.1)�ĪŻ╝t╔½▓┐Ęų’@╩Š╩Ūė░ĒæūŅ┤¾Ą─(┤¾Ė┼1.0ū¾ėę)�ĪŻ╦∙ėąĄ─ųąķgĄ─Ņü╔½,╚ń³S╔½╗“│╚╔½,’@╩Š╦∙ėąŲź┼õųĄį┌0.1 ~ 1.0ų«ķg����ĪŻ╚╗║¾╬ęäh│²╔Ē¾wĄ─Ž┬▓┐��Ż¼▓óö[äė(d©░ng)ę╗Ž┬���Ż¼ī¦(d©Żo)╚ļĄĮZbrushųą(łD02Īó03����Īó04)
 ĪĪĪĪ
ĪĪĪĪ
łD02
 ĪĪĪĪ
ĪĪĪĪ
łD03
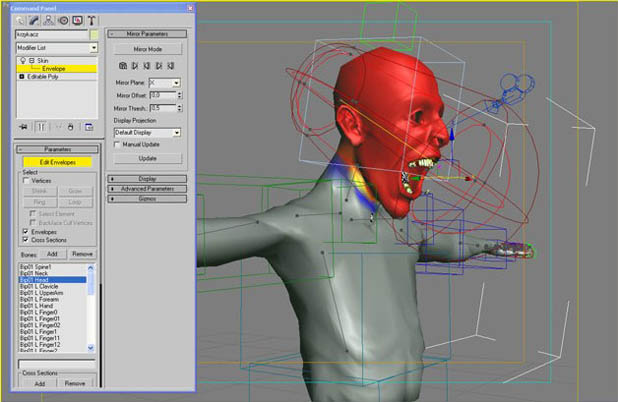 ĪĪĪĪ
ĪĪĪĪ
łD04
ĪĪĪĪį┌ZbrushųąĮ©─Ż
ĪĪĪĪZBrush ▄ø╝■ī”(du©¼)CG╦ćąg(sh©┤)╝ęüĒ(l©ói)šf(shu©Ł)����Ż¼╩Ūę╗éĆ(g©©)ĘŪ│Żņ`╗ŅĄ─▄ø╝■Ż¼ūī─Ń─▄┐ņČ°║å(ji©Żn)å╬Ą─Į©─Ż����ĪŻ╦³ę▓ėą║Ž▀mĄ─╣żŠ▀üĒ(l©ói)äō(chu©żng)Į©ų├ōQ┘NłD║═░╝═╣┘NłD�ĪŻ═©▀^(gu©░)╩╣ė├“═Čė░”▀xĒŚ(xi©żng)å╬��Ż¼į┌PSųą└LųŲ╝y└Ēę▓╩Ū┐╔─▄Ą─��ĪŻ╦∙ęį��Ż¼╬ęī¦(d©Żo)╚ļ─Żą═ĄĮZbrushųą�����Ż¼ķ_╩╝ųŲū„─Żą═Ą─╝Ü(x©¼)╣Ø(ji©”)ĪŻ╬ę╝ė║±łDŽ±�����Ż¼╠Ē╝ėĖ³ČÓĄ─±▐░Öų¬Ą└▀_(d©ó)ĄĮ4Ą─╦«ŲĮ(╣żŠ▀>Äū║╬ą╬ĀŅ>4)�ĪŻį┌▀@éĆ(g©©)▀^(gu©░)│╠ųą����Ż¼╬ęķ_╩╝ė├═Čė░┤¾Ä¤×ķ░Ö╝y��Īó┐ūŽČ║═Ųõ╦¹╝Ü(x©¼)╬ó▓ŅäeĄ─├µ▓┐╝Ī─wĮ©Ż¼āHāH╝ż╗Ņ┴╦“ūāą╬”▀xĒŚ(xi©żng)���ĪŻĻP(gu©Īn)Ą¶╣P╦óĄ─MRGB ▀xĒŚ(xi©żng)Ż¼ų╗╣┤▀x┴╦Zadd' ║═ ‘Zsub' ▀xĒŚ(xi©żng), įO(sh©©)ų├ZÅŖ(qi©óng)Č╚ģóöĄ(sh©┤)×ķ11 �����ĪŻį┌▀@└’╩╣ė├Ė„ĘNģóöĄ(sh©┤)įO(sh©©)ų├üĒ(l©ói)ųŲįņŲż─w╔ŽĄ─├½░l(f©Ī)�ĪŻ╬ę▀xō±“Ųš═©«ŗ╣P”�Ż¼╝ė▌dalpha��Ż¼▓ó▀xō±Šžą╬╣P«ŗ����ĪŻ«ö(d©Īng)±▐░ÖČ╝£╩(zh©│n)éõ║├┴╦,╬ęīóöĄ(sh©┤)ō■(j©┤)ī¦(d©Żo)╚ļĄĮ«ŗ▓╝,Å─Č°═╦│÷═Čė░┤¾Ä¤�ĪŻ╬ęīółDįO(sh©©)ų├│╔▓╗═¼Ą─ą¦╣¹Ż¼▓óųžÅ═(f©┤)š¹éĆ(g©©)▀^(gu©░)│╠��ĪŻ└LųŲŲż─w║═Ųõ╦¹¢|╬„Ī�����Ż¼F(xi©żn)į┌ķ_╩╝┘NłD�����Ż¼╩ūŽ╚╬ęéā?y©Łu)ķ╬ęéāĄ─ĮŪ╔½ä?chu©żng)Į©╝y└Ē,į┌įO(sh©©)ų├╝y└ĒĄ─īÆČ╚║═Ė▀Č╚×ķ4096,³c(di©Żn)ō¶“ą┬Į©”���ĪŻ╚╗║¾,į┌'╣żŠ▀>ČÓ▀ģą╬ >ś╦(bi©Īo)ūR(sh©¬)ųą����Ż¼╬ęéā?c©©)O(sh©©)ų├▒M┐╔─▄Ą═Ą─╝Ü(x©¼)Ęų╦«ŲĮ��ĪŻ╚╗║¾╬ęéā'╣żŠ▀>╝y└Ē>ś╦(bi©Īo)ūR(sh©¬)Ž┬��Ż¼³c(di©Żn)ō¶ūį▀mæ¬(y©®ng)UVTiles,×ķĮŪ╔½äō(chu©żng)įņ┘NłD��ĪŻ×ķ┴╦┤_▒Ż┘NłD╩Ūš²┤_Ą─,╬ęéāę▓┐╔ęį³c(di©Żn)ō¶“UVųž»BÖz▓ķ'▀xĒŚ(xi©żng)ĪŻ
ĪĪĪĪ╬ęéā┐╔ęįäō(chu©żng)Į©ų├ōQ┘NłD┴╦��Ż¼į┌╣żŠ▀▀xĒŚ(xi©żng)Ž┬╬ęéāęŲäė(d©░ng)ĄĮų├ōQ���Ż¼äō(chu©żng)Į©ų├ōQ┘NłDŻ¼Įėų°╩Ūė├ZbrushüĒ(l©ói)äō(chu©żng)Į©┘NłD�Ż¼▀@éĆ(g©©)▓┐Ęųū÷═Ļ║¾Ż¼ų├ōQ┘NłDā”(ch©│)┤µ×ķalphaś╦(bi©Īo)ūR(sh©¬)�ĪŻī¦(d©Żo)╚ļ▓ó┤╣ų▒ą²▐D(zhu©Żn)�Ż¼╚╗║¾ķ_╩╝└LųŲ╝y└Ē����ĪŻ╝y└ĒĄ─äō(chu©żng)Į©║═├µ▓┐Ą─ęÄ(gu©®)Ė±▓Ņ▓╗ČÓŻ¼═¼śė╩Ūė├Ą─═Čė░┤¾Ä¤ū÷Ą─�����ĪŻ▓╗═¼Ą─▓┐Ęų╩Ū����Ż¼╬ęéā▀xųą╔½▓╩║═£pĄŁ▀xĒŚ(xi©żng)���Ż¼Ųõ╦¹Ą─╚½▓┐▓╗╣┤▀xĪŻ╬ę╩╣ė├┴╦Č©Ž“╦ó║═DragRect��ĪŻłDŲ¼Ą─Ė„éĆ(g©©)▓┐ĘųČ╝▒╗╝ė▌dĄĮ╝y└Ē▓█����ĪŻį┌Įń├µĄ─ųąķg�Ż¼╬ęĻP(gu©Īn)ķ]┴╦“╠Ē╝ė”▀xĒŚ(xi©żng)Ż¼ų╗╩Ū▀xųą‘RGB'░┤Ōo���Ż¼š{(di©żo)╣Ø(ji©”)Įń├µ╔Ž╬’¾wĄ─╝»ųąÅŖ(qi©óng)Č╚����ĪŻ▀@éĆ(g©©)▀^(gu©░)│╠ųžÅ═(f©┤)ČÓ▒ķ�����Ż¼═╦│÷PM���Ż¼╚╗║¾ą²▐D(zhu©Żn)╬’¾wüĒ(l©ói)½@Ą├ę╗éĆ(g©©)▓╗═¼Ą─ęĢĮŪĪŻ╦∙ėąĄ─╝y└Ē£╩(zh©│n)éõ║├║¾��Ż¼╬ęéāīó╦³┤╣ų▒ą²▐D(zhu©Żn)▓óī¦(d©Żo)│÷üĒ(l©ói)��ĪŻ╬ęųŲū„┴╦║▄ČÓĄ─õų╚Š£y(c©©)įć��Ż¼╚╗║¾ĄĮ╠ÄūŅĄ═║±Č╚Ą─objĖ±╩ĮĄ─╬─╝■(łD05-łD11)��ĪŻ
 ĪĪĪĪ
ĪĪĪĪ
łD 05
 ĪĪĪĪ
ĪĪĪĪ
łD06
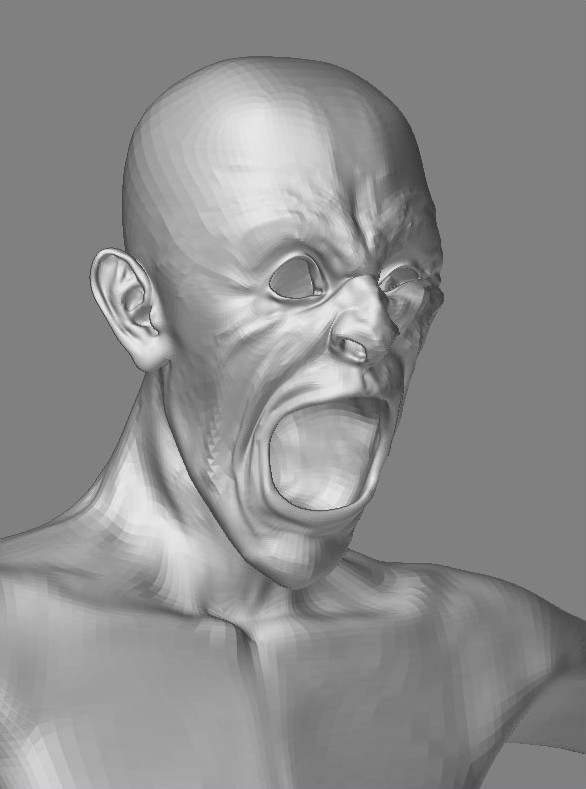 ĪĪĪĪ
ĪĪĪĪ
łD07
 ĪĪĪĪ
ĪĪĪĪ
łD08
 ĪĪĪĪ
ĪĪĪĪ
łD09
 ĪĪĪĪ
ĪĪĪĪ
łD10
 ĪĪĪĪ
ĪĪĪĪ
łD11
ĪĪĪĪ3dMax
ĪĪĪĪī¦(d©Żo)╚ļī”(du©¼)Ž¾║¾Ż¼╬ę═©▀^(gu©░)š{(di©żo)╣Ø(ji©”)╣Ū„└üĒ(l©ói)Ą├ĄĮę╗éĆ(g©©)└ĒŽļĄ─ū╦ä▌(sh©¼)�ĪŻĮŪ╔½Ą─ę┬Ę■╚į╚╗ąĶę¬Į©─Ż���ĪŻ╦³╩Ū═©▀^(gu©░)Å═(f©┤)ųŲ▀m«ö(d©Īng)?sh©┤)─ČÓ▀ģą╬▓óĮoŅI(l©½ng)ūėĮ©─ŻČ°äō(chu©żng)Į©Ą─ĪŻ╬ęéāķ_╩╝ĮoĻÄė░▓┐ĘųįO(sh©©)ų├║═┘NłD���ĪŻ╬ęÅ═(f©┤)ųŲ“Ųż─w”ą▐Ė─Ų„üĒ(l©ói)äō(chu©żng)Į©ę┬╬’ĪŻ▓ó═Žäė(d©░ng)ĄĮł÷(ch©Żng)Š░ųą��ĪŻ×ķ┴╦äō(chu©żng)Į©ĮŪ╔½Ą─Ņ^░l(f©Ī)��Ż¼╬ęÅ─Ņ^░l(f©Ī)ę¬ķL(zh©Żng)│÷üĒ(l©ói)Ą─ĄžĘĮÅ═(f©┤)ųŲ┴╦║▄ČÓĄ─ČÓ▀ģą╬�ĪŻį┌“╠žš„”├µ░Õ���Ż¼╬ęķ_åó┴╦īŹ(sh©¬)Ģr(sh©¬)õų╚ŠŻ¼▀@Ģr(sh©¬)�����Ż¼õų╚Š▀^(gu©░)│╠Š═┐╔ęį┐┤ĄĮ┴╦��ĪŻĮėŽ┬üĒ(l©ói)ų╗╩ŻŽ┬¤¶╣Ō║═õų╚Š┴╦��ĪŻ╬ę╩╣ė├╚²éĆ(g©©)“vray”¤¶╣Ō����Ż¼×ķ┴╦ī”(du©¼)š¹éĆ(g©©)ū„ŲĘ▀M(j©¼n)ąą┐žųŲŻ¼╬ęīó╦³Ęų┴č│╔┴╦║▄ČÓ▓┐ĘųüĒ(l©ói)õų╚Š(┬■Ę┤╔õ�ĪóĖ▀╣Ō����Īó╔½▓╩Ą╚Ą╚)ĪŻ▀@ą®į°īóį┌PSųą▀M(j©¼n)ąą║Ž│╔(łD12-16)
 ĪĪĪĪ
ĪĪĪĪ
łD12
 ĪĪĪĪ
ĪĪĪĪ
łD13
 ĪĪĪĪ
ĪĪĪĪ
łD14
 ĪĪĪĪ
ĪĪĪĪ
łD15
 ĪĪĪĪ
ĪĪĪĪ
łD16
ĪĪĪĪPhotoshop
ĪĪĪĪūŅ║¾ę╗éĆ(g©©)ļAČ╬╩Ūį┌PSųą║Ž│╔õų╚ŠĮY(ji©”)╣¹ĪŻ▓óīó▀^(gu©░)│╠ųąė÷ĄĮĄ─╚╬║╬ę╗³c(di©Żn)³c(di©Żn)Ą─Õe(cu©░)š`Č╝į┌▀@éĆ(g©©)ļAČ╬ė├stamp clone╣żŠ▀ą▐š²┴╦��ĪŻ╬ęī”(du©¼)Ņ^░l(f©Ī)ųžą┬ØÖ(r©┤n)╔½▓ó╩╣ė├Ųõ╦¹ššŲ¼ū„×ķģó┐╝��ĪŻ
ĪĪĪĪ▒│Š░Ą─▓┐Ęų�����Ż¼╬ę▀xō±┴╦ę╗Åł╬ęį┌┬├ąąĢr(sh©¬)┼─Ą─ššŲ¼�Ż¼ė├ńRŅ^─Ż║²Ą─╣żŠ▀─ŻöMŠ░╔Ņą¦╣¹▓óäō(chu©żng)įņę╗éĆ(g©©)║Ž▀mĄ─š┌šų��ĪŻūŅ║¾,╬ęĄ─ššŲ¼×V╣ŌŲ„æ¬(y©®ng)ė├ĄĮš¹éĆ(g©©)«ŗ├µ,╩╣╔½▓╩Ė³└õ����ĪŻ(łD17��Īó18)
ĪĪĪĪ
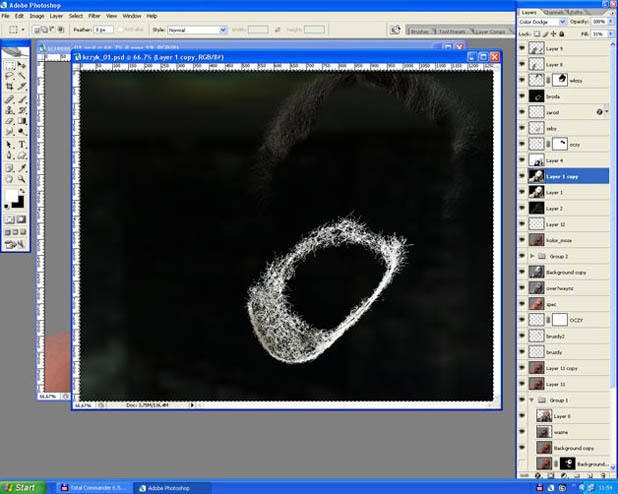
łD17
 ĪĪĪĪ
ĪĪĪĪ
łD18

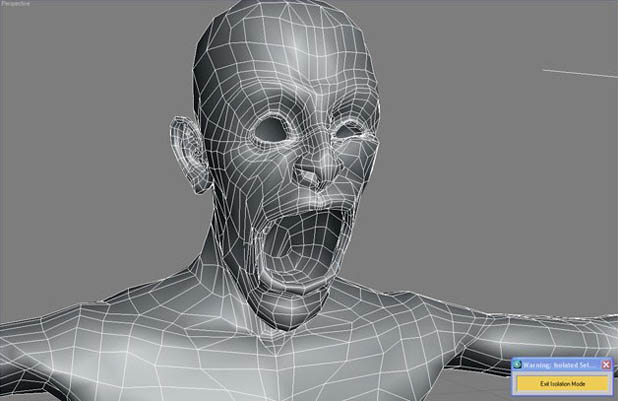 ĪĪĪĪ
ĪĪĪĪ ĪĪĪĪ
ĪĪĪĪ ĪĪĪĪ
ĪĪĪĪ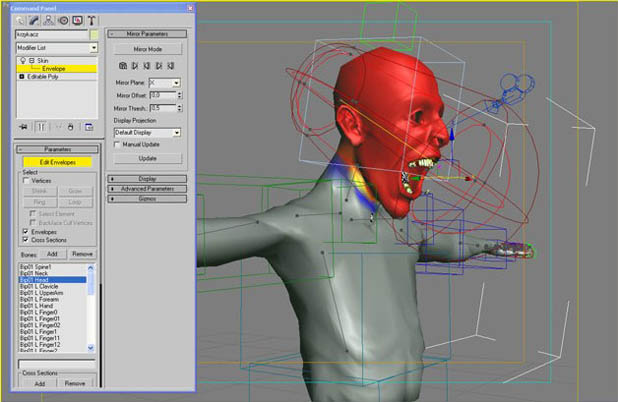 ĪĪĪĪ
ĪĪĪĪ ĪĪĪĪ
ĪĪĪĪ ĪĪĪĪ
ĪĪĪĪ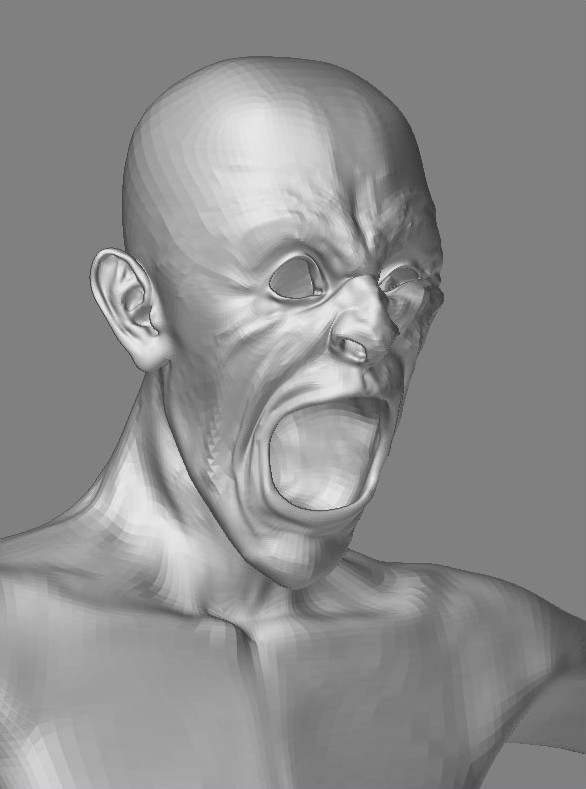 ĪĪĪĪ
ĪĪĪĪ ĪĪĪĪ
ĪĪĪĪ ĪĪĪĪ
ĪĪĪĪ ĪĪĪĪ
ĪĪĪĪ ĪĪĪĪ
ĪĪĪĪ ĪĪĪĪ
ĪĪĪĪ ĪĪĪĪ
ĪĪĪĪ ĪĪĪĪ
ĪĪĪĪ ĪĪĪĪ
ĪĪĪĪ ĪĪĪĪ
ĪĪĪĪ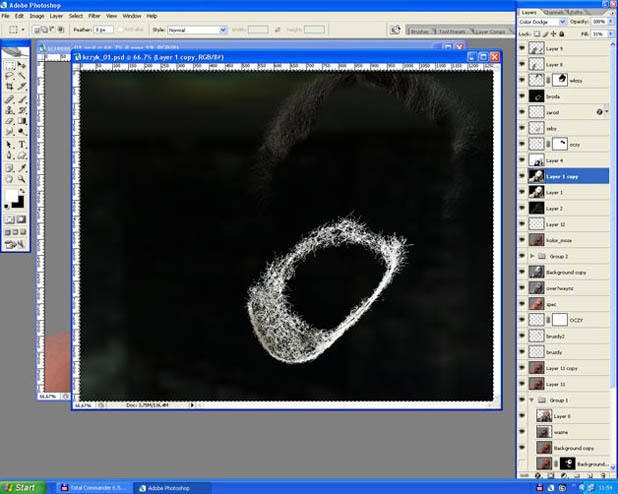
 ĪĪĪĪ
ĪĪĪĪ