������ʮ����
��������Ҫ�_ʼ�����L�εĵײ������Ŵ�(d��ng)ǰҕ���е����_�����c(di��n)����c(di��n)��߅�Ķ�߅��ģʽ��߅����ģʽ����Ȼ���c(di��n)����߅�ε���ײ�����
���������x��ɾ���߅�βˆ��е�б�水�o�����c(di��n)������ק�ɴ�����ֱ���@���D�е�Ч��(�D15)����
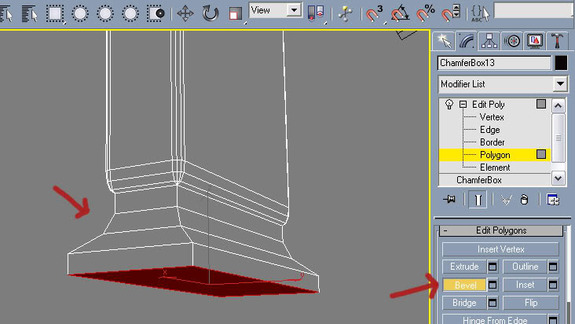
�����D15
������ʮ�߲�
�����L�εĽ�ģ���@����������������������픲�ҕ�����c(di��n)�����_����ͬ�ӏ�(f��)����������Ȼ������������Ώ�(f��)�������Ƅӵ��L�εĺ�������Ҫ�Lԇ������D��ʾ��Ч��(�D16)����
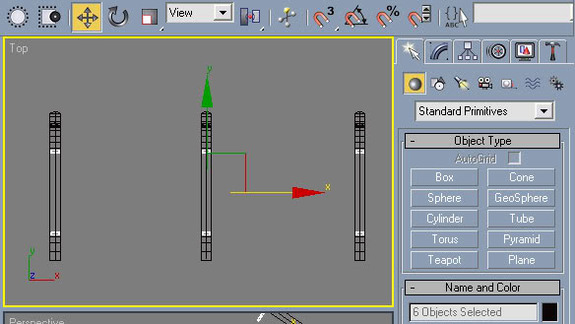
�����D16
������ʮ�˲�
������ҕ����ɫ�հ�̎�c(di��n)�����I�����x���@ʾ��������������Ҫ���ゃ�v������������������
�������ֵĽ�ģ
������һ��
���������x��һ�lֱ��(�D17)����

�D17
�����ڶ���
�����x����ֱ���������ゃ��Ҫ����߅��ҕ���_ʼ�����c(di��n)��һ���L�εĺ�������Ȼ�������c(di��n)���������������(bi��o)�������Ƅ�һ�c(di��n)�c(di��n)����ֱ���õ������Ч������
������������ͬ�rҪ�_��������Ⱦ�������ɂ��x�(xi��ng)̎���x���Ġ�B(t��i)�����D��ʾ(�D18)����
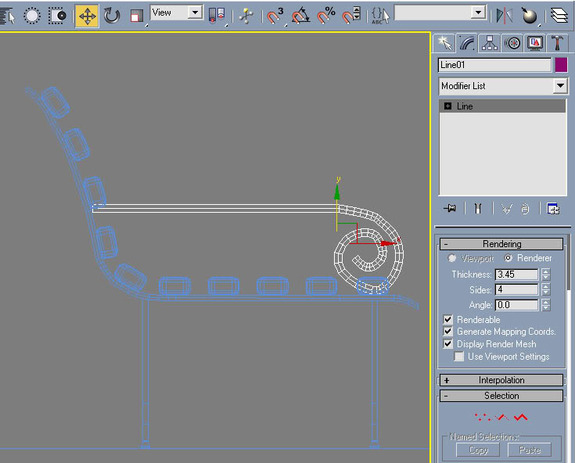
�����D18
����������
���������ľ��l�ĶѯB�����x��(�D19)����
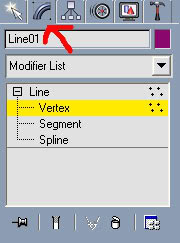
�����D19
�������IJ�
���������ҽ��h�ゃƽ�����е���c(di��n)�����������һ���������ĽK�������ゃ�����c(di��n)�����l���c(di��n)����c(di��n)������@�����E����Ȼ���c(di��n)������Ҫƽ������c(di��n)�����ғ��x��ƽ��(�D20)����
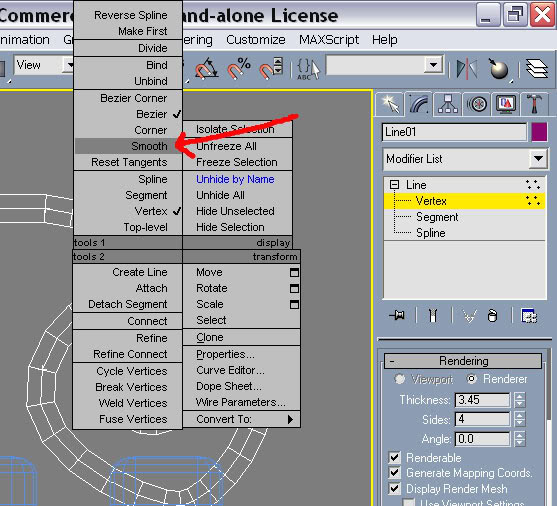
�D20
�������岽
�����F(xi��n)���ھ��l�Ϸ��ÿɾ��Ķ�߅������(�D21)����
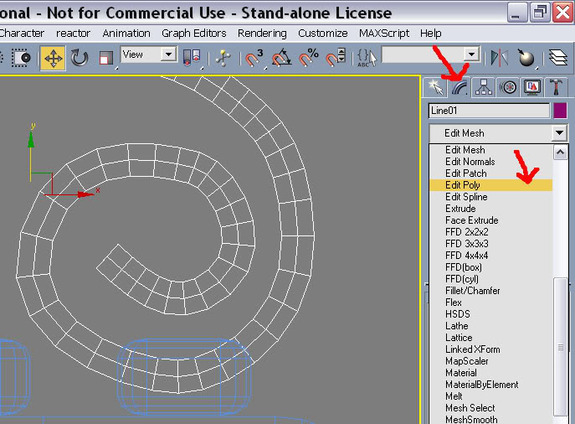
�����D21
����������
�����c(di��n)�������ײ�����c(di��n)�����Ƅ�ֱ���õ��D�е�Ч��(�D22)����
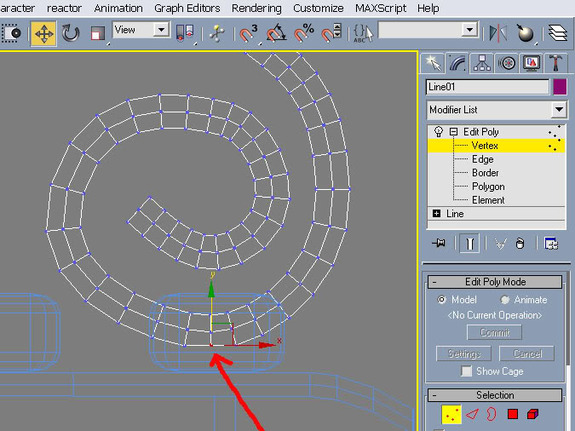
�����D22
�������߲�
�����ص���(d��ng)ǰҕ�������Ŵ�tad����ֱ���ゃ���Կ�����c(di��n)����ăɂ���߅�Σ��c(di��n)����߅��ģ������Ȼ���x����D��ʾ�Ķ�߅��(�D23)����
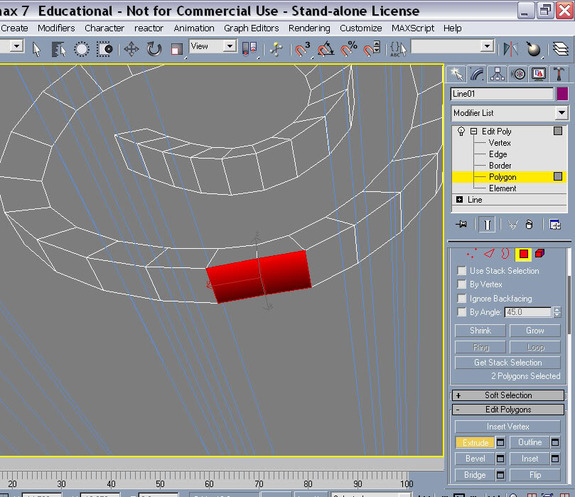
�����D23
�����ڰ˲�
�����F(xi��n)���c(di��n)���U(ku��)չ���߰�סAlt+E�����c(di��n)����������ק����ֱ���L�ε�λ������ͬ�rҪ�_���ゃ����߅��ҕ��������@�����E(�D24)����
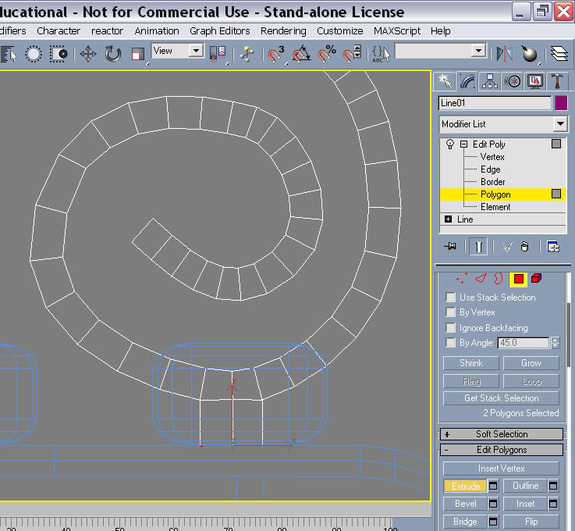
�����D24
�����ھŲ�
�������еĖ|����������ɺ�������3������2����(f��)������
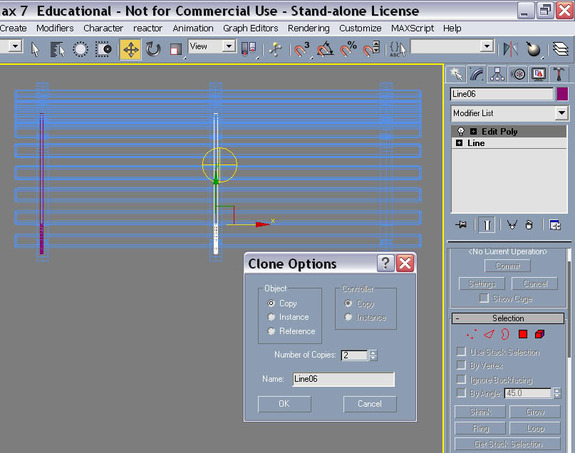
�D25
������������һЩ���|(zh��)��������������
����ϣ���ゃ���@ƪ�̳��ЌW(xu��)��(x��)�����õ�֪�R�����x�x��x!

��K���D