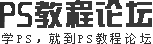���:
- ����:
-
ps��(ji��n)�Ύײ�߀ԭ��(y��n)��ƫ���DƬ��ɫ��
�r(sh��)�g:1970-01-01 08:00��(l��i)Դ:ps�̳�Փ�� ����:ps�̳�Փ�� �c(di��n)��:�� �y��:�м�(j��) �汾:�������߁�(l��i)Դ���DƬ̎���̳̾W(w��ng)


һ.���_(k��i)ԭ�D,������(hu��)�P�ޏ�(f��)�����ޏ�(f��)Ę�ϵĺ���.Ȼ���������{(di��o)���D��,���D������

��.�ϲ��D��.��(zh��)�ЈD��------Ӌ(j��)��(�@���ֱ��������f(shu��)��,�����������ͬ�W(xu��)߀���f(shu��)�°�)

�õ���ͨ��ALPHA1,���M(j��n)��Ӌ(j��)��õ���ͨ��Alpha2.�M(j��n)��Ӌ(j��)���Ŀ���ǵó�����Ƥ�w�^(q��)��,�Ա��҂��M(j��n)
�и��õ��{(di��o)��.�@��Ҳ���ҏľW(w��ng)�όW(xu��)����

��.�M(j��n)��ͨ��,��סCTRL,�c(di��n)��Alpha2ͨ��.�x��RGB,�����D�����.���������{(di��o)���D��


��.�½�һ��,�w���D��.�������x�ɫ�{(di��o)���D����(l��i)��(du��)����Ƥ�w�M(j��n)���{(di��o)��


��.�ٽ���һ��(g��)���x�ɫ�{(di��o)���D��.��ʲô��Ҫ���ɂ�(g��),����?y��n)�һ��(g��)���x��_(d��)��������Ҫ�ĽY(ji��)��

��.��(chu��ng)��ɫ��ƽ���{(di��o)���D����(du��)���wɫ�{(di��o)�M(j��n)���{(di��o)��


��.�½�һ��,�wӡ�D��.�F(xi��n)�_(k��i)ʼ�M(j��n)��ĥƤ.���õ���neat
image,�^(gu��)�̾Ͳ��f(shu��)��.ע��һ�²�Ҫĥ��̫�^(gu��),���@
����X(ju��)��Щ�^(gu��)��,��(x��)��(ji��)�����IJ��Ǻܺ�.ĥƤ���ٌ�(du��)�Լ����M��ĵط��M(j��n)���{(di��o)��.��(chu��ng)�����x�ɫ�{(di��o)���D��


��.���@����X(ju��)ƫ�����c(di��n).��������������������һ��.���ˢ�ϹPˢ�����KЧ��

��K��