教程更多只是介紹照片修補中一些常見的思路�����。因為不同的照片修補或者移到某些部分的方法不太一樣。處理的時候需要尋找一個較好的切入點��,如找到背景相似的圖片���,或者背景重復(fù)的部分�����,這樣處理起來就比較容易�。
教程原圖

<圖1>
最終效果

<圖2>
1�����、觀察照片���,最有可能出現(xiàn)大面積仿制源的位置應(yīng)該是在左側(cè)�,但陰影造成了一些麻煩����。首先使用“多邊形套索工具”粗略選擇左側(cè)陰影,靠近衣服的地方要仔細一些����。如圖3所示����。

<圖3>
2�����、執(zhí)行菜單命令“選擇>調(diào)整邊緣”����,進入該對話框。設(shè)置平滑為“6”�����、羽化為“5”�����、收縮/擴展為“2%”����,使選區(qū)的邊緣更柔和。如圖4所示����。
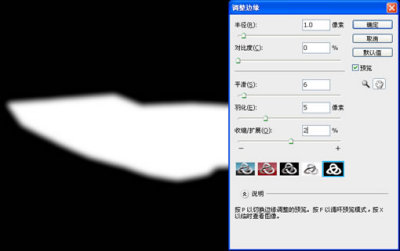
<圖4>
3、在調(diào)整面板選擇“色階”按鈕添加一個調(diào)整圖層���。將中間調(diào)滑塊向左調(diào)整��,值為“1.23”����,你可以在圖中預(yù)覽到��,陰影已經(jīng)基本消除���。如圖5所示����。完成后Ctrl+E合并圖層�����。
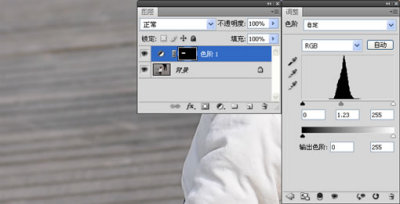
<圖5>
4��、當然陰影的顏色并非完全統(tǒng)一��,邊緣和周圍的地板還是有少許差異的�,因此我們需要使用消失點工具�����,進一步的完善陰影的去除���。執(zhí)行菜單“濾鏡>消失點” 進入該對話框。使用“創(chuàng)建平面工具”根據(jù)地板的走向單擊四下創(chuàng)建網(wǎng)格��,如網(wǎng)格為藍色�,說明創(chuàng)建成功,為黃色則不成功�。如創(chuàng)建失敗,可使用“編輯平面工具” 調(diào)整網(wǎng)格四個角��,直到網(wǎng)格為藍色為止��。如圖6所示���。
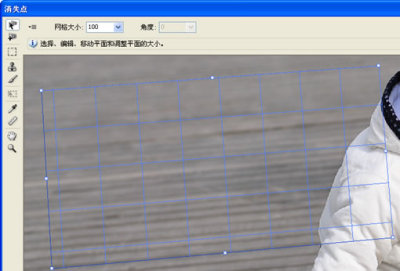
<圖6>
5�����、創(chuàng)建網(wǎng)格成功后�����,需要使用“圖章工具”復(fù)制源來覆蓋不完善的位置��。需要覆蓋的內(nèi)容有兩種���,一是之前陰影修復(fù)不夠完美的地方,另外就是消除特性過于明顯的地板紋理�����。原因很簡單�,特性過于明顯仿制的時候容易看出破綻。按下Alt鍵可以對地板取樣����,為了方便觀察,我把取好的樣兒展示在白色的衣服上���,如圖7所示����。但在實際操作中���,您需要遵循地板的“脈路”進行仿制��,另外圖章的直徑要調(diào)大���,硬度要盡量的調(diào)軟����。
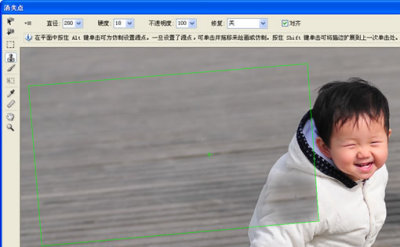
<圖7>
6���、確定消失點的操作后���,陰影已基本消除。現(xiàn)在使用矩形選框工具�,盡可能的框選左側(cè)的地板,然后進行復(fù)制����。如圖8所示。

<圖8>
7�����、復(fù)制到右側(cè)后���,可以覆蓋大部分人物的腿部�����。執(zhí)行菜單“編輯>變換>水平翻轉(zhuǎn)”�����,再執(zhí)行菜單“編輯>變換>斜切”����,斜切操作很重要�����,角度要和原來下面的地板平行并盡量吻合�。如圖9所示。

<圖9>
8��、如果和下面的地板對齊有困難���,可以調(diào)整一下圖層的透明度����,這樣對比起來非常方便���。人物的臉部被覆蓋了��,需要對復(fù)制過來的地板層添加一個蒙版��,在蒙版上用黑色畫筆涂抹��,可將人物顯現(xiàn)出來���,注意畫筆邊緣要柔和����。如圖10所示。

<圖10>
9�、至此,我們已經(jīng)得到了足夠大的取樣范圍��,為消失點工具提供了盡可能的便利�����。執(zhí)行“濾鏡>消失點”�,使用“創(chuàng)建平面工具”建立網(wǎng)格,注意盡可能的將網(wǎng)格包含畫面的邊緣���。如圖11所示。
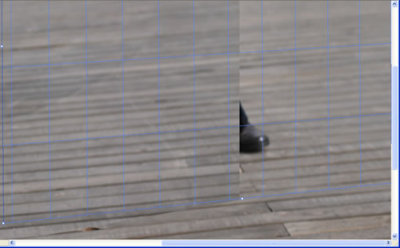
<圖11>
10�����、使用“圖章工具”����,按下Alt采樣,然后對齊紋路���,進行仿制�����。這里面有很多的技巧�����,包括靈活的變換圖章的半徑�����、硬度��,比如從左右兩個方向進行采樣等等�����,需要讀者練習的時候進行體會�����。如圖12所示。
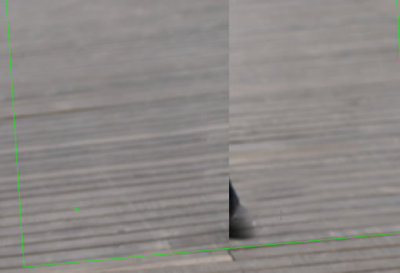
<圖12>
11、最后就是把一些細節(jié)和邊緣進一步的完善�����,畫面上半部因為拍攝時淺景深造成了模糊��,所以使用普通圖章也可以進行處理���,這是最終完成后的效果。如圖13所示���。

<圖13>