ps打造唯美清新的風景桌面壁紙圖片教程(6)
來源:ENET
作者:悍燃 發(fā)布
學習:8575人次
簡介:本教程將給大家講解如何用普通風景照片制作養(yǎng)眼的屏幕背景。
先看一下最終效果:


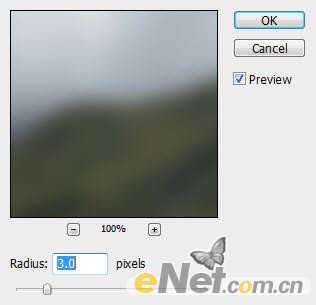




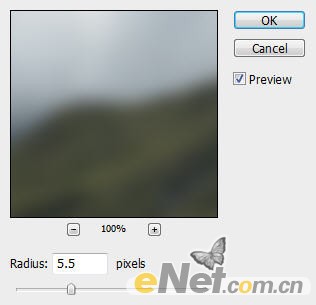

 這時候你在看圖片整體比以前細致多了
這時候你在看圖片整體比以前細致多了 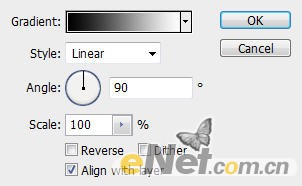


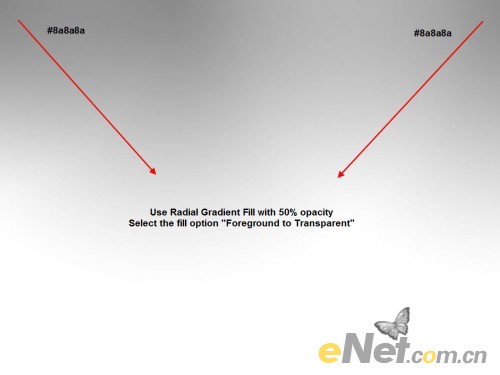

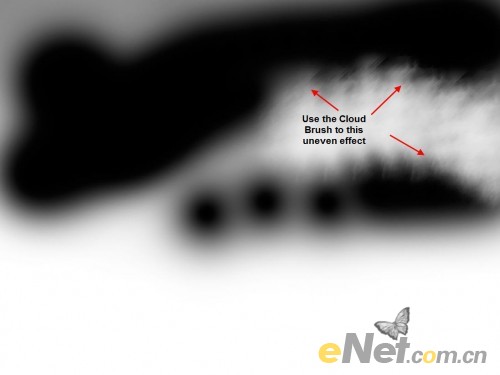

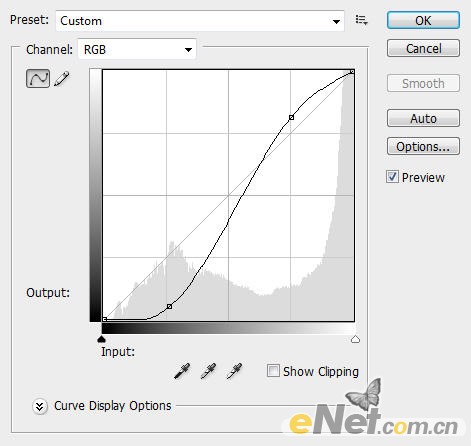

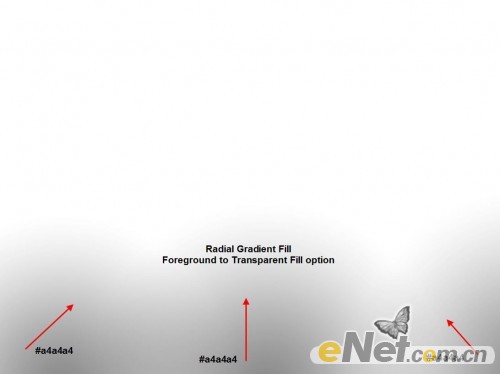



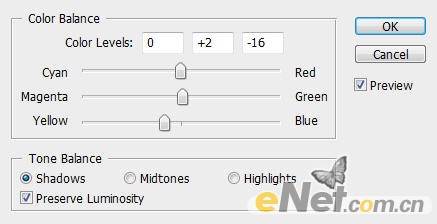
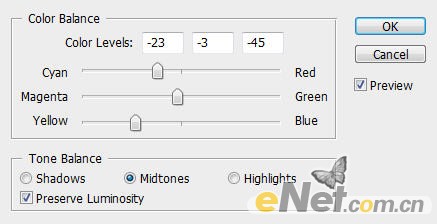
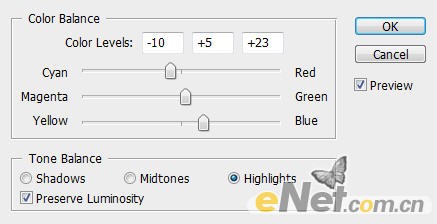
這樣我們就得到了最終效果

學習 · 提示
相關教程
關注大神微博加入>>
網(wǎng)友求助,請回答!
簡介:本教程將給大家講解如何用普通風景照片制作養(yǎng)眼的屏幕背景。
先看一下最終效果:


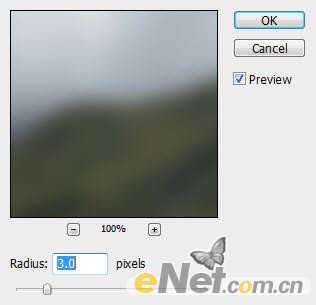




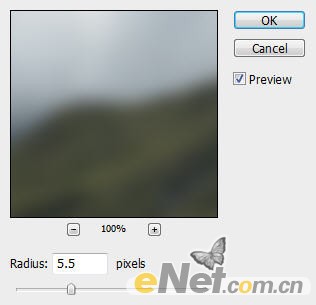

 這時候你在看圖片整體比以前細致多了
這時候你在看圖片整體比以前細致多了 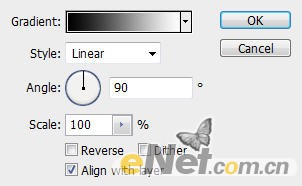


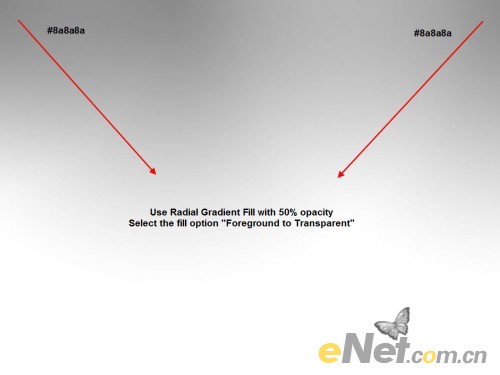

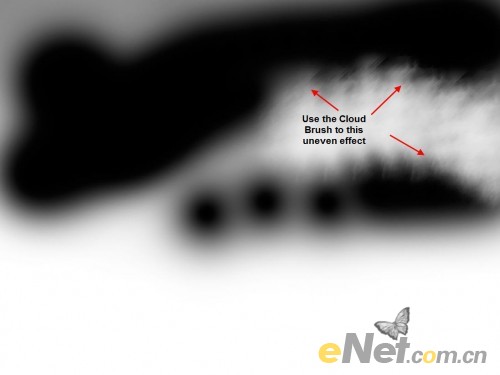

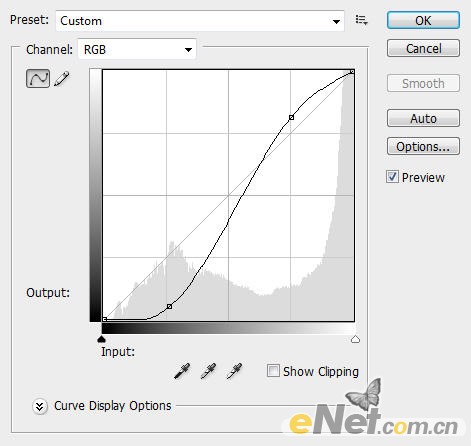

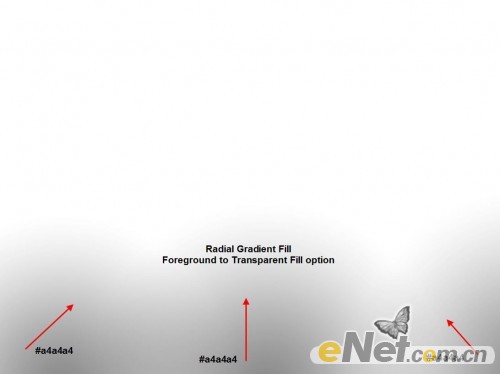



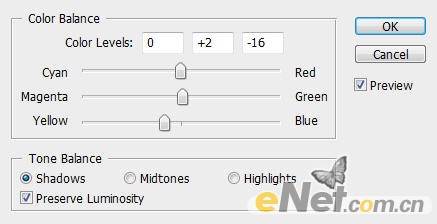
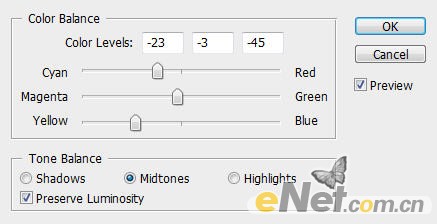
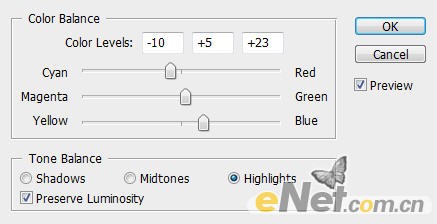

相關教程